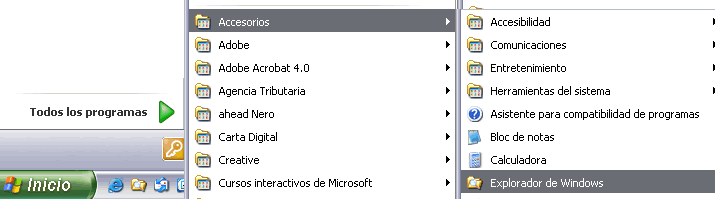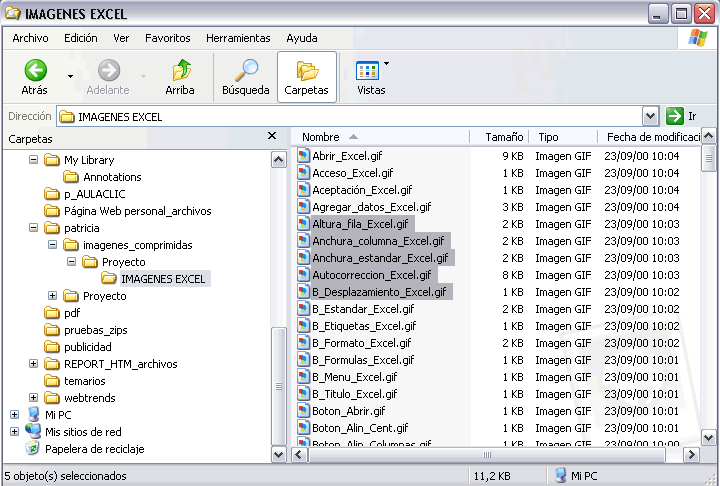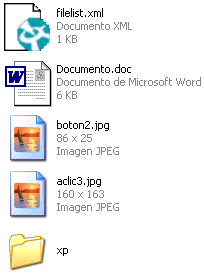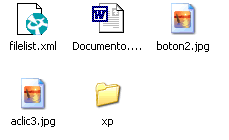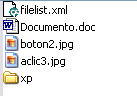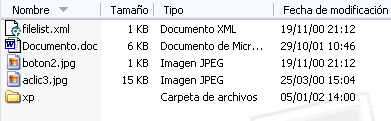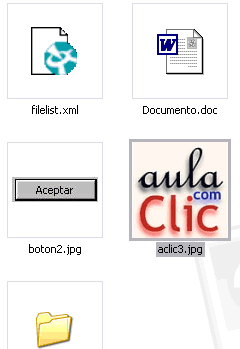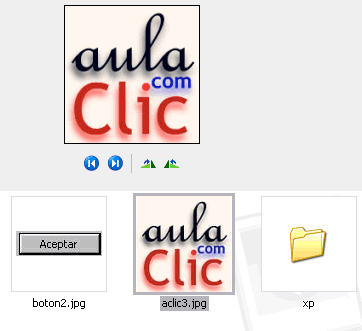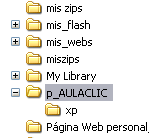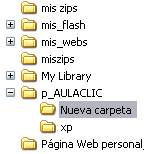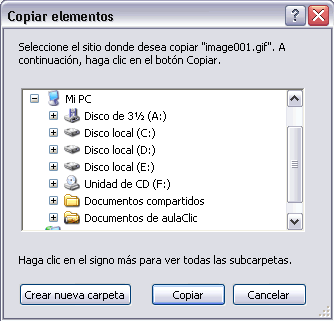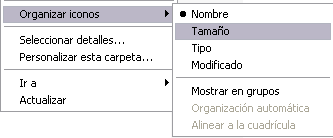|
El
Explorador de Windows (I) |
|
El Explorador es una herramienta indispensable en un Sistema
Operativo ya que con ella podemos organizar y
controlar los archivos y carpetas de los distintos sistemas de almacenamiento
que dispongamos, como puede ser el disco duro, la disquetera, etc. |
|
Iniciar
el Explorador de Windows |
|
|
La forma más rápida de arrancar el Explorador es mediante el
icono Pulsar el botón Inicio Selecciona Todos los programas
Selecciona Accesorios Selecciona el Explorador de Windows
|
|
|
|
También se puede arrancar el Explorador desde el botón Inicio seleccionando Mis documentos , Mis
imágenes o Mi música, la
diferencia es que en estos casos nos situaremos directamente en estas
carpetas. |
|
La
Ventana del Explorador |
|
|
|
|
Esta ventana es similar a la que puedes encontrar al abrir tu
explorador de Windows, puede que el aspecto cambie un poco ya que la podemos
configurar a nuestro gusto como vamos a ir viendo. A continuación explicamos las distintas barras que componen esta
ventana. |
|
|
|
|
|
|
|
|
|
|
|
Si no está visible esta barra selecciona del menú Ver, la opción Barra
de Herramientas, a continuación selecciona la opción Estándar. |
|
El botón El botón Arriba El botón de Búsqueda El botón Carpetas El botón El botón Con el botón Deshacer. Para poder deshacer el
último cambio que hayamos hecho en la estructura de directorios tenemos en el
menu Edición, la opción Deshacer. El resultado que obtenemos al copiar o al mover es similar ya que con
los dos tendremos el archivo o carpeta en el lugar que nosotros deseabamos,
pero con una diferencia ya que al mover,
la carpeta o archivo original desaparece
mientras que al copiar mantendremos el
archivo o carpeta original. El último botón |
|
|
|
Pinchando en la flecha negra aparecerá la estructura con los discos de
nuestro ordenador. Si escribimos un nombre en la barra de direcciones y pulsamos la fecha
verde Windows buscará ese nombre en Internet. |
|
|
|
Observa la imagen anterior de la ventana del explorador de Windows en
la cual tenemos seleccionados cinco objetos.
|
||
|
Las
Vistas del Explorador |
||
|
El explorador de Windows permite ver la información de las carpetas de
varias formas o vistas para facilitar sobre todo las búsquedas. Sitúate sobre la carpeta que deseas ver.
|
|
|
|
|
|
Tanto con la vista en lista o en detalle los elementos
aparecerán unos debajo de otros y en caso de eliminar o de agregar algún otro
se reorganizarán las posiciones. |
|
|
|
Cuando hay muchas imágenes también aparece una barra de desplazamiento
para movernos rápidamente por las tira de imágenes.
|
|||
|
Seleccionar Archivos |
|
||
|
Si quieres seleccionar un único archivo o carpeta sólo has de hacer
clic sobre él, de esta forma las acciones que realices se ejecutarán únicamente
sobre ese elemento. Si quieres realizar una operación sobre varios archivos o carpetas el
Explorador de Windows te permite tener seleccionados varios elementos al
mismo tiempo.
Haz clic sobre el primer elemento y después haz clic sobre el último manteniendo
pulsada la tecla Shift. Esta operación también se puede realizar
sólo con el ratón, para ello sitúate detrás del primer archivo que quieres
seleccionar pero no encima, después haz clic con el botón izquierdo del ratón
y sin soltarlo arrástralo, debe de aparecer un marco que te indica el área que
abarca la selección, sigue arrastrando hasta abarcar todos los elementos a
seleccionar y después suelta el botón del ratón.
Selecciona el primer elemento y después ve seleccionando cada elemento
manteniendo pulsada la tecla Control. |
|
Crear
y Eliminar Carpetas |
|
|
Ahora podremos observar en la ventana inferior derecha una nueva
carpeta que tiene como nombre Nueva Carpeta, este es el nombre
que Windows les aplica por defecto a las carpetas que creamos, en el caso de
encontrar otra carpeta con ese nombre la llamará Nueva Carpeta (2), Nueva
Carpeta (3), así sucesivamente. Si te fijas en las dos imagenes que tienes a continuación, podrás
comprobar claramente como cambia el explorador de Windows cuando creas una
nueva carpeta. |
|
Esta es la imagen que puede presentar la sección de las carpetas del
Explorador de Windows antes de crear una nueva carpeta. |
Esta es la imagen que puede presentar la sección de carpetas después
de crear una nueva. La carpeta que está seleccionada es la nueva carpeta
que se ha creado dentro de la carpeta p_AULACLIC |
|
|
|
|
|
Eliminar Archivos |
|
|
Para eliminar un archivo seguiremos los mismos pasos que para eliminar
una carpeta, pero en vez de seleccionar la carpeta seleccionaremos el
archivo. |
|||
|
Copiar
Carpetas o Archivos |
|
||
|
|
|
|
Mover
Carpetas o Archivos |
|
|
Mover una carpeta o archivo significa copiar el elemento a su destino
y después eliminarlo de su posición inicial. Los pasos a seguir son muy
similares. Pulsaremos el botón Mover a Buscaremos la carpeta donde vayamos a mover el elemento seleccionado. Una vez seleccionada la carpeta pulsaremos Mover. En el caso de no tener creada la carpeta donde vamos a mover la
información pulsaremos Crear mueva Carpeta. Escribiremos el nuevo nombre a la carpeta. Pulsaremos Aceptar. |
|
|
|
|
|
Cambiar
el nombre a una Carpeta o Archivo |
|
|
Seleccionaremos la carpeta o el archivo al cual queramos cambiarle el
nombre. Con el botón derecho del ratón
haremos clic sobre él o ella. Seleccionamos Cambiar Nombre
del menú contextual entonces el nombre de la carpeta o archivo estará
seleccionado y con el cursor parpadeando en el interior del recuadro del nombre. Escribiremos el nuevo nombre. Pulsaremos Intro o haremos
clic fuera de la carpeta o archivo para que los cambios se hagan efectivos. |
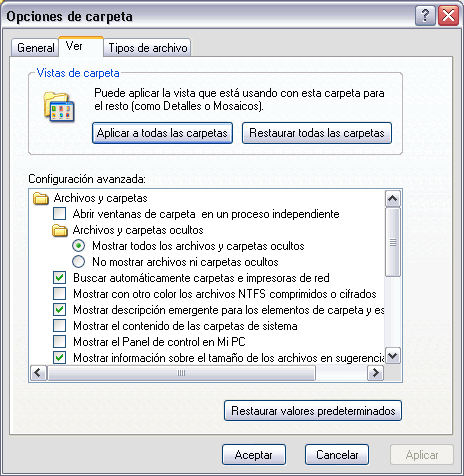
|
Conocer
los Tipos de Archivos |
|
|
Para conocer los tipos de Archivos registrados en nuestro ordenador y
saber con qué programa se abren seleccionaremos la opción Opciones de Carpeta del menú Herramientas. Seleccionaremos la pestaña Tipos de
Archivos. En la ventana que aparece tenemos todos los tipos de archivos que
puede abrir nuestro ordenador. Si seleccionas alguno de ellos aparecerá en el
detalle el nombre del programa con el cual se abrirá. |
|
Ordenar Carpetas |
|
|
Sitúate en la carpeta que quieres ordenar Despliega el menú Ver y
selecciona la opción Organizar Iconos.
Al desplegarse el menú aparecerán los diferentes campos por los que
podrás ordenar. Selecciona el que quieras, por ejemplo por Tamaño.
|
|
|
|
|
Modificar
el funcionamiento de las ventanas |
|
|
1) Selecciona la opción Opciones de
Carpeta del Menú Herramientas. 2) De la pestaña General. En la sección Examinar
Carpetas selecciona la opción Abrir
todas las carpetas en la misma ventana.
1) Selecciona la opción Opciones de
Carpeta del Menú Herramientas. 2) De la pestaña General. En
la sección Hacer clic en los elementos como se
indica podrás decirle que haga un solo clic o un doble clic según
prefieras. |