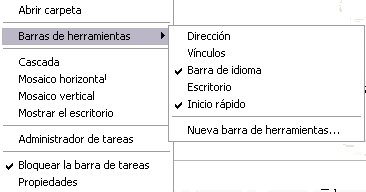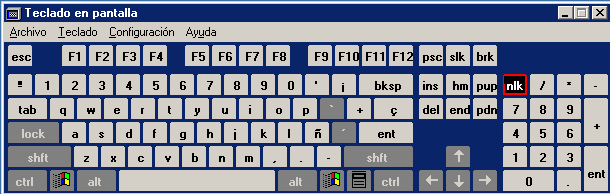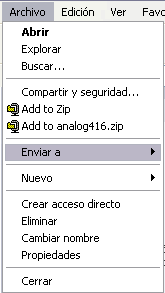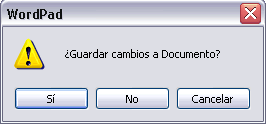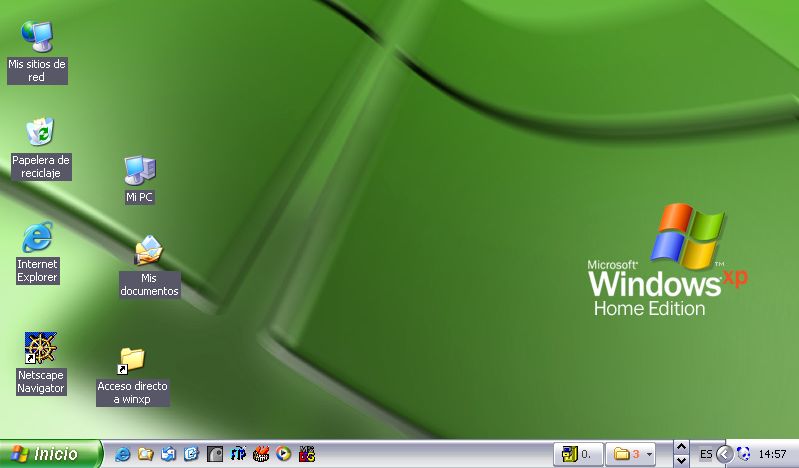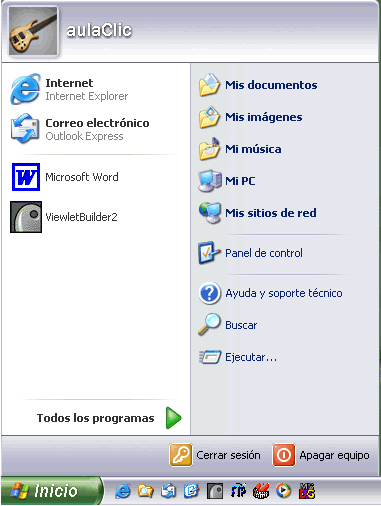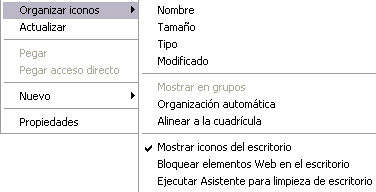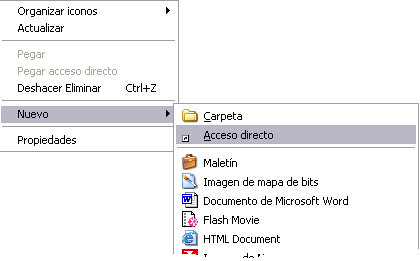|
Conceptos
iniciales. |
|
Lo principal antes de empezar a manejar un Sistema Operativo es
conocer los distintos componentes que forman parte del ordenador o que están
muy asociados a ellos. Aquí tenéis algunos. |
|
El Teclado |
|
|
El teclado, permite introducir texto.
La tecla Alt Gr sirve para introducir el tercer carácter de una
tecla, por ejemplo, la @ que hay en la tecla del número 2. Algunos teclados tienen la tecla Windows
|
|
El Ratón |
|
|
Hoy en día hay una gran variedad de ratones, con 2, 3, incluso hasta
cuatro botones, pero las funciones básicas son las mismas.
El botón del medio o la ruedecilla
se utiliza para desplazarse hacia arriba o hacia abajo. A veces para que
tenga efecto tenemos que pinchar en el área donde nos queremos desplazar. El botón derecho se utiliza
para desplegar el menú contextual, este menú recibe este nombre
porque en función del objeto seleccionado el menú contendrá unas opciones u
otras.
El clic. Se realiza con el botón izquierdo del ratón
un clic sobre algún objeto, de esta forma hacemos una selección. Pinchar y arrastrar. Se utiliza para
seleccionar varios objetos al mismo tiempo. Para hacerlo pinchas en una zona
y arrastras hasta seleccionar los objetos deseados, luego suelta el botón. Doble clic. Se utiliza para ejecutar
los programas asociados a los iconos.
1) Pulsa el botón Inicio 2) Selecciona la opcion Panel de Control
dentro del menú Configuración 3) Haz un doble clic sobre el icono del ratón
(mouse) 4) Se abrirá una ventana en la cual aparece la opción de configuración
de los botones, en ella puedes elegir la opción Zurdo. |
|
El
sistema operativo WindowsXP. |
|
El
Sistema Operativo |
|
|
¿Qué es? y ¿Para qué sirve el Sistema Operativo? |
|
En la actualidad existe gran variedad de Sistemas Operativos
como pueden ser Windows 98, Windows NT, Linux, etc. Nosotros vamos a trabajar con el Sistema Operativo Windows XP Home
Edition. El Sistema Operativo es una pieza imprescindible para nuestro
computador ya que sin él este no puede funcionar. La función principal que desempeña cualquier sistema operativo es la
de hacer de intermediario entre los elementos físicos que
componen nuestro computador (la pantalla, el teclado, el disco duro, la
impresora, ...) y nosotros, haciendo así más fácil su manejo. Por ejemplo, nosotros no tenemos porqué saber exactamente en qué parte
del disco duro tenemos guardado cada documento que hemos creado, ya que es el
Sistema operativo el que se encarga de hacerlo. |
|
Las Ventanas |
|
|
La ventana que tienes arriba es la que se abre al pulsar sobre el
icono Mi PC. El estilo de esta ventana es similar al de otras aplicaciones. Las ventanas de Windows están formadas por: |
|
|
|
El botón minimizar El botón maximizar El botón restaurar El botón de cerrar |
|
|
|
Para abrir un menú desplegable con el teclado tendrás que mantener
pulsada la tecla Alt + la letra subrayada del menú que quieras desplegar. Por
ejemplo Alt+A abre el menú Archivo. Si en un menú aparece
una opción con una pequeña flecha a la derecha quiere decir que
esa opción es un menú que contiene a su vez otras opciones. Por ejemplo: "Enviar
a". Si quieres desplegar el menú asociado sólo tienes que mantener
unos segundos la opción seleccionada, si lo haces con el ratón utiliza la
fecha de la derecha. |
|
|
Si te encuentras con una opción atenuada quiere decir que no es
posible seleccionarla en estos momentos. En esta imagen: "Pegar
acceso directo" está atenuada. |
|
|
|
|
|
|
|
|
|
|
|
|
|
|
|
En nuestro caso nos informa que tenemos dentro de Mi PC 129 objetos,
nos quedan 5,50 GB libres en el disco, y el objeto seleccionado ocupa 1,37
MB. Esta barra no se ve, por defecto, en WindowsXP, puedes activarla o
desactivarla desde el menú Ver, Barra de estado. |
|
Cerrar
Ventanas |
|
Windows nos ofrece la posibilidad de cerrar las
ventanas de varias formas.
Cuando cierras un documento que has modificado el sistema te
preguntará si deseas guardar los cambios. |
|
|
|
|
|
Si hay algún elemento del grupo que está sin guardar, WindowsXP te
preguntará si quieres guardar los cambios antes de cerrar. |
|
El
Escritorio (I) |
|
El Escritorio es la primera pantalla que nos aparecerá una vez se
haya cargado el Sistema Operativo con el cual vamos a trabajar, en nuestro
caso será el escritorio de Windows XP. Este escritorio es muy similar al de otros sistemas operativos de
Windows, como puede ser Windows 95, Windows 98, Windows NT, Windows 2000,... Si no conoces ningún sistema operativo de los que te hemos nombrado no
te preocupes porque a continuación explicamos las partes que lo componen y
qué función realiza cada una de ellas. |
|
Conoce
el Escritorio de Windows XP |
|
|
Una vez se ha cargado Windows XP nos aparece la siguiente pantalla,
puede suceder que varíe con respecto a la que tienes en tu ordenador ya que
Windows nos permite personalizarla, pero esto lo aprenderemos más adelante.
|
|
En el escritorio tenemos iconos que permiten abrir el programa
correspondiente. Por ejemplo pinchando en el icono Más adelante verás cómo crearlos y organizarlos en el escritorio,
también te explicaremos cómo cambiar el fondo. |
|
Las
Barras y El Botón Inicio |
|
|
|
|
Barra de Tareas. La barra de tareas es la que aparece en la parte
inferior de la pantalla. En el extremo izquierdo está el botón Inicio, a continuación tenemos la zona de
accesos directos, luego los programas abiertos y por último el área de
notificación. |
|
|
|
|
En la parte superior aparece el nombre del usuario, en este caso aulaClic. En la parte central hay dos zonas: La de la izquierda contiene a su vez tres áreas separadas por una
línea delgada. En el área superior aparecen los programas Internet
Explorer y Outlook Express
que gozan de esta privilegiada posición por ser programas incluidos en el
paquete de WindowsXP en el área siguiente aparecen los programas que hemos
estado utilizando últimamente, en el caso de la imagen Microsoft Word y
ViewletBuilder2. De esta forma tenemos un acceso más rápido a los programas
que más utilizamos. Para acceder al resto de los programas tenemos el triángulo verde Todos los programas. Al hacer clic aparecen
los programas que tenemos instalados en nuestro ordenador. En la zona de la derecha aparecen iconos para ir a las partes de
WindowsXP que se usan más a menudo: Mis
documentos, Mis imágenes, Mi
música y Mis sitios de red.
Con el icono Panel de control
podremos configurar y personalizar el aspecto de nuestro ordenador a nuestro
gusto. Si tenemos alguna duda podremos recurrir a la Ayuda que Windows nos ofrece Con el icono Buscar podremos
buscar ficheros que no sabemos donde están guardados. La opción Ejecutar permite
ejecutar directamente comandos, se utiliza por ejemplo para entrar en el
registro de windows, ejecutar un programa etc... Por último, en la parte inferior están las opciones Cerrar sesión y
Apagar. La primera permite cerrar la sesión actual y la segunda
nos permitirá reiniciar nuevamente nuestro ordenado o apagarlo. |
|
Contiene iconos que se utilizan para acceder más rápidamente a un programa.
Para colocar aquí un icono basta arrastrarlo desde el escritorio. Estos
iconos son accesos directos que podemos crear nosotros mismos, esto lo
veremos en la página siguiente. Para ejecutarlos simplemente hay que hacer clic en alguno de ellos. El icono El icono El icono El icono |
|
Cuando hay varios programas abiertos del mismo tipo se agrupan en un
botón. Por ejemplo si tenemos varias sesiones de Internet abiertas, o
como en el caso de esta imagen, varios programas sobre archivos. Al hacer
clic se abre una ventana para que elijas uno de ellos. En este caso, debemos
elegir entre los tres programas que se muestran. Más a la derecha pueden aparecer, como ves en la imagen anterior, unas
flechas negras hacia arriba y hacia abajo que sirven para desplazarse por los
botones, en el caso de que haya tantos que no caben todos en la barra de
tareas. |
|
Esta área contiene iconos que representan los programas residentes
(programas que se cargan automáticamente al encender el ordenador) y otras
informaciones adicionales. Por ejemplo puede aparecer la indicación del
idioma, en este caso ES, por Español; también vemos la cabeza del
panda que representa un programa antivirus. El botón redondo permite expandir o contraer la zona que contiene los
iconos de programas residentes, como, por ejemplo, programas de mensajería
instantanéa como Windows Messenger, etc. También aparece la hora. Si quieres
abrirlos sólo tienes que hacer doble clic sobre ellos. |
|
Los
Iconos y Accesos directos |
|
|
Los iconos y los accesos directos Al igual que los botones, los iconos tienen como objetivo ejecutar de
forma inmediata algún programa. Para arrancar la aplicación asociada tienes que hacer un doble clic
con el botón izquierdo del ratón. |
|
Cómo
organizar los iconos del escritorio |
|
|
1) Sobre el Escritorio pincha con el botón
derecho del ratón. |
|
|
Si deseas hacer una organización personalizada, puedes organizarlos
como quieras arrastrándolos con el ratón. Para poder hacerlo la opción de organización automática ha de estar
desactivada. |
|
Cómo
crear un Acceso directo
|
|
|
1) Sobre el Escritorio pinchar con el botón
derecho del ratón. |
|
|
Una vez tenemos el icono en el escritorio, podemos dejarlo ahí o
arrastrarlo a la barra de acceso rápido de la barra de tareas. |